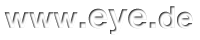Photoshop-Tip: Ein märchenhaftes Bild
 Das soll geschehen:
Das soll geschehen:
Oft hat man ein Bild, das zwar nicht schlecht ist, aber eben nicht gerade der Hit. Vielleicht hätte man es sich auch bei der Aufnahme einfach eindrucksvoller vorgestellt und ist jetzt enttäuscht. Ursache ist oft, daß man die Beleuchtung falsch eingeschätzt hat oder keine Möglichkeit hatte, das nicht optimale Licht entsprechend zu korrigieren. Mit Photoshop hat man aber ein Werkzeug an der Hand, mit dem man besonders die Lichtwirkung im Nachhinein in weiten Grenzen beeinflussen kann.
Das Bild hier links soll eine etwas märchenhaft wirkende Stimmung bekommen. Es war ein regnerischer Tag. Man kann mehr erahnen als wirklich erkennen, daß die Blätter naß sind.
Die Farben sind trist und nicht unbedingt einladend.
So gehe ich vor:
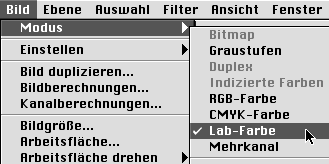 Bei Feinabstimmung der Tonwerte ist der RGB-Modus nicht das Beste, das man wählen kann (und der eingeschränkte Farbraum sRGB schon gar nicht!). Ich w&aumwandle deshalb das Bild als ersten Schritt in den Farbmodus Lab-Farbe um. Ohne diesen Zwischenschritt geht es natürlich auch, aber wer sich einmal die Müe des exakten Vergleichs macht, wird den Unterschied sehen.
Bei Feinabstimmung der Tonwerte ist der RGB-Modus nicht das Beste, das man wählen kann (und der eingeschränkte Farbraum sRGB schon gar nicht!). Ich w&aumwandle deshalb das Bild als ersten Schritt in den Farbmodus Lab-Farbe um. Ohne diesen Zwischenschritt geht es natürlich auch, aber wer sich einmal die Müe des exakten Vergleichs macht, wird den Unterschied sehen.
Für die märchenhafte Wirkung ist Weichzeichnung nötig, die aber das scharfe Kernbild nicht beeinträchtigen soll. Deshalb dupliziere ich die Hintergrundebene, die ich unangetastet im Hintergrund lasse. Weichzeichnung allein führt nicht zum Ziel. Da ja auch die Blätter regennaß aussehen sollen, vergrößere ich vor dem Weichzeichnen die hellen Bereiche.
Wie stark man die einzelnen Werte wählt, muß man ausprobieren. Die optimale Einstellung hängt von der Größe des Bildes, der Intensität des gewünschten Effekts und dem Bild überhaupt ab. Ich nehme hier den Wert 1 Pixel. Bei einer größeren Datei (z.B. 2000x3000 Pixel) kann man aber ruhig gleich einen Wert von 8-10 Pixel versuchen. Anschließend wird noch der Gaußsche Weichzeichner angewandt (hier habe ich 3,0 Pixel verwendet; man kann aber bei großen Bildern auch gleich bei 25-30 Pixeln beginnen).
Jetzt weise ich der oberen Ebene noch den Ebenenmodus "Hartes Licht" zu und kann bei Bedarf auch die Deckkraft der Ebene noch etwas reduzieren (hier auf 90%). Andere auch in Frage kommende Ebenenmodi sind "Ineinanderkopieren" oder "Weiches Licht" - einfach ausprobieren, eine allgemeingültige Regel gibt es nicht!
So sieht es jetzt aus:
Bis auf Kleinigkeiten entspricht das Bild schon meinen Vorstellungen. Ich nehme noch ein paar kleine Korrekturen vor (die obere Ebene lokal in den tiefen Schatten unten rechts etwas abschwächen, auf Hintergrundebene reduzieren, einige Detailbereiche etwas abdunkeln mit dem Werkzeug "Nachbelichter"...) und wandle in RGB zurück: