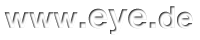Spiel doch mal mit Lab!
 Daß der Photoshop-Farbmodus Lab ein sehr interessantes, aber auch nicht immer ganz einfach zu bedienendes Werkzeug ist, hat man vielleicht schon in einigen der bisherigen Beiträge gesehen. Heute möchte ich deshalb zur Abwechslung mal was zeigen, das man wirklich bis fast zum Schluß automatisieren und nach Kochrezept anwenden kann.
Daß der Photoshop-Farbmodus Lab ein sehr interessantes, aber auch nicht immer ganz einfach zu bedienendes Werkzeug ist, hat man vielleicht schon in einigen der bisherigen Beiträge gesehen. Heute möchte ich deshalb zur Abwechslung mal was zeigen, das man wirklich bis fast zum Schluß automatisieren und nach Kochrezept anwenden kann.
Nehmen wir das Bild links als Beispiel und wandeln es in Photoshop vom Modus RGB-Farbe in Lab-Farbe um. Am Aussehen des Bilds ändert das noch gar nichts. Im Fenster "Kanäle" sieht man aber, daß es jetzt nicht mehr die drei Farbkanäle Rot, Grün und Blau gibt, sondern einen Kanal Lab-Helligkeit (er enthält die vollständige Helligkeitsinformation für das Bild) und die beiden Kanäle a und b (sie enthalten die gesamte Farbinformation für das Bild).
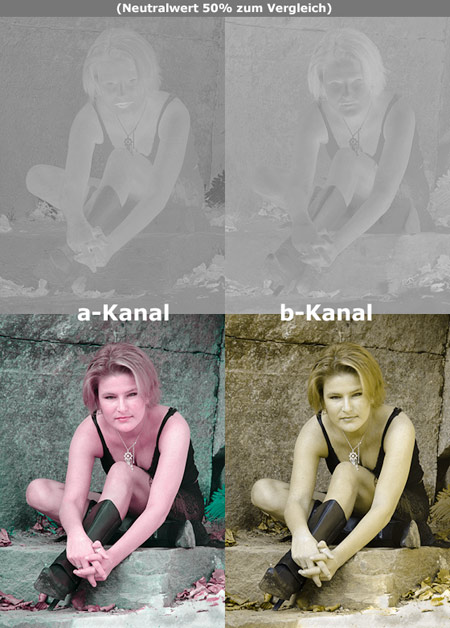 Hier kann man sehen, was es mit den beiden Farbkanälen auf sich hat - nämlich erst mal wieder was Verwirrendes! Es fällt auf, daß beide Farbkanäle sehr kontrastarm sind. Jedenfalls wesentlich kontrastarmer als die einzelnen Kanäle in RGB. Das liegt daran, weil natürlich nicht nur die Helligkeit, sondern damit auch gleich jegliche Kontrast-Information im Kanal Lab-Helligkeit steckt. Aus den Farbkanälen a und b wurde diese Information sozusagen "extrahiert".
Hier kann man sehen, was es mit den beiden Farbkanälen auf sich hat - nämlich erst mal wieder was Verwirrendes! Es fällt auf, daß beide Farbkanäle sehr kontrastarm sind. Jedenfalls wesentlich kontrastarmer als die einzelnen Kanäle in RGB. Das liegt daran, weil natürlich nicht nur die Helligkeit, sondern damit auch gleich jegliche Kontrast-Information im Kanal Lab-Helligkeit steckt. Aus den Farbkanälen a und b wurde diese Information sozusagen "extrahiert".
Für den a-Kanal gilt: Überall dort, wo der Grauwert des Kanals dunkler als 50% ist, entspricht das einer Färbung in Richtung Magenta. Heller als 50% geht in Richtung Grün. Genau 50% ist neutral, also ohne Farbinformation zwischen Magenta und Grün.
Für den b-Kanal gilt: Wie a-Kanal, nur daß das dunkle Ende bei b Gelb ist und das helle Blau.
Ich habe zu jedem der beiden Kanäle noch die Information aus dem L-Kanal (Lab-Helligkeit) dazu gegeben, so daß man unmittelbar sehen kann, was die beiden Kanäle an Farbinformation zum Gesamtbild beitragen. Es lohnt aber, etwas genauer hinzusehen:
1) Man kann erkennen, daß die Farben Magenta usw. offenbar nicht dieselben sind wie in RGB oder CMYK. Sie sind mit anderen Werten definiert, da sie auch nicht einfach per Addition oder Subtraktion miteinander verrechnet werden (denn die Helligkeit ist ja nicht enthalten!).
2) Wenn man einen der Farbkanäle weg läßt (bedeutet praktisch: den ganzen Kanal auf genau 50% setzen), bekommt man trotzdem ein in Helligkeit und Kontrast korrektes Bild (na klar, denn das liefert ja L).
Gut, dann kann die kleine Spielerei ja losgehen! Wir wissen jetzt, daß wir wegen der vollständigen Trennung von Helligkeits- und Farbinformation ja anscheinend an den beiden Farbkanälen allerlei Eingriffe vornehmen können, ohne daß dadurch das Bild gleich als solches zerstört wird. Gerade eben haben wir bereits gesehen, was passiert, wenn wir einen der Farbkanäle "ausschalten". Ein netter Gedanke wäre aber auch, wenn man einfach den Inhalt von einem Farbkanal in den anderen kopieren würde. Das ist nicht das gleiche, als wie wenn man einen Kanal komplett auf 50% setzt, denn man überträgt ja eine Information (nämlich die aus dem einen Farbkanal jetzt in den anderen).
Und so sieht das aus:
 |
 |
Kanal b wurde mit der Information von Kanal a überschrieben |
Kanal a wurde mit der Information von Kanal b überschrieben |
Wahrscheinlich hätte man das so wohl nicht vorhergesagt, wenn man mit dem "Lesen" der Information in den Farbkanälen Des Lab-Farbmodus nicht vertraut ist. Es ist aber nicht so schwer zu verstehen. Wenn man nämlich die beiden Kanäle anguckt (siehe das Bild ganz oben, wo die Kanäle verglichen werden), dann fällt auf, daß der b-Kanal fast einfarbig ist, während der a-Kanal zwar fast kein Grün enthält, aber immerhin deutlich Magenta im Hautbereich und fast neutral in den Felsen. Der a-Kanal "enthält also mehr" als der b-Kanal in diesem Bild. Wenn ich also a mit dem weitgehend monochromen b überschreibe, wird das Ergebnis ein ebenfalls weitgehend einfarbiges Bild sein - siehe das Bild rechts, das jetzt eben bräunlicher geworden ist. Und im umgekehrten Fall (a überschreibt b) wird wieder ein Bild entstehen, das nicht monochrom ist.
Das versprochene Kochrezept

 Wer sagt denn, daß man sich nur für eine Variante allein entscheiden darf!? Weil es sowieso viel bequemer ist, wenn man die Wirkung erst einmal ausprobiert und sich dann erst entscheidet, was man haben möchte, lege ich einfach mehrere Ebenen übereinander, die ich entsprechend "behandle":
Wer sagt denn, daß man sich nur für eine Variante allein entscheiden darf!? Weil es sowieso viel bequemer ist, wenn man die Wirkung erst einmal ausprobiert und sich dann erst entscheidet, was man haben möchte, lege ich einfach mehrere Ebenen übereinander, die ich entsprechend "behandle":
1) Als ersten Schritt dupliziere ich die Hintergrundebene zwei Mal.
2) Ich wähle dann die obere Ebene aus. Ich öffne das Kanäle-Fenster und wähle den a-Kanal. Dort alles auswählen, kopieren, b-Kanal anklicken, einsetzen.
3) Jetzt im Ebenen-Fenster die mittlere Ebene aktivieren (also einfach in den Thumbnail klicken) und im Kanäle-Fenster die Schritte von vorhin wiederholen, aber jetzt so, daß b in a eingesetzt wird.
Man kann jetzt die einzelnen Varianten ansehen, indem man einzelne Ebenen ein- oder ausschaltet (Augensymbol anklicken). Standardmäßig hat jede Ebene 100% Deckkraft; man sieht also nur die oben liegende. Oft gefällt es aber besser, einen Mix aus mehreren Ebenen zu erzeugen. Das Bild rechts ist z.B. eine Kombination von 50% obere Ebene und 80% mittlere Ebene. Das Originalbild (Hintergrund) wirkt also auch noch etwas mit. (Ich weiß, daß dabei mehr als 100% herauskommt, aber die Werte kann man nicht einfach addieren - würde jetzt aber zu weit führen).
Ich habe mir die einzelnen Schritte in einer Photoshop-Aktion abgespeichert. Damit genügt jetzt ein einziger Mausklick, um sich die beiden Varianten "a nach b" und "b nach a" erstellen zu lassen. Das ist sehr bequem. Was genau passiert, hängt davon ab, wie sehr sich Kanal a und b unterschieden. Da die Hautfarbe ungefähr gleich weit in beiden Kanälen vom Neutralwert entfernt ist (sie enthält Magenta- und Gelbanteile), ist die Methode bei Portraits immer einen Versuch wert.
Hier noch ein Beispiel:
 |
|
Original |
|
 |
 |
a nach b kopiert |
b nach a kopiert |