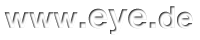Photoshop-Tip: Raffinierter tonen
 Die einfache Art von Tonung
Die einfache Art von Tonung
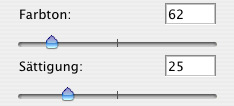 Voraussetzung ist, daß das zu färbende Bild nicht den Modus "Graustufen" hat, denn dann ist ja keine Farbe sichtbar. Man muß also ggf. das Bild in RGB umwandeln.
Voraussetzung ist, daß das zu färbende Bild nicht den Modus "Graustufen" hat, denn dann ist ja keine Farbe sichtbar. Man muß also ggf. das Bild in RGB umwandeln.
Im Dialogfeld von Bild --- Anpassen --- Farbton/Sättigung kann unten rechts das Kästchen bei "Färben" angekreuzt und oben an den Schiebereglern ein Farbton und seine Intensität eingestellt werden. Das Bild wird dann entsprechend eingefärbt. Die Helligkeit bleibt dabei erhalten. Der Farbton und die Intensität der Farbe sind dabei von dunkel bis hell konstant.
Das Resultat ist dasselbe, als wenn einfach eine gleichmäßig gefärbte Ebene über das Bild gelegt und diese Ebene auf den Ebenenmodus "Farbe" geschaltet worden wäre.
Subtilere Möglichkeiten
Oft wünscht man sich feinere Möglichkeiten, um die Bildstimmung zu beeinflussen. Wie so oft, gelangt man mit Photoshop auf vielen Wegen zum Ziel. Einen habe ich ja vor einiger Zeit schon mit dem Photoshop-Tip "Duplex-Modus" vorgestellt. Sein Vorteil liegt darin, daß man auf eine ganze Auswahl fertiger Kombinationen zurückgreifen kann. Und das ist auch schon der Nachteil: Das Optimale ist oft doch nicht dabei und die Bastelei geht los...
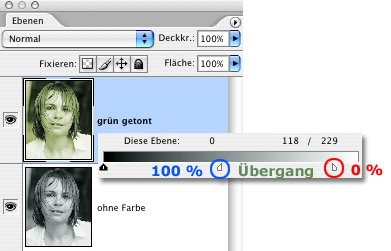 Eine ganz brauchbare und nicht besonders schwer zu handhabende Möglichkeit ist die Anwendung der oben vorgestellten einfachen Tonungsart auf mehreren Ebenen.
Eine ganz brauchbare und nicht besonders schwer zu handhabende Möglichkeit ist die Anwendung der oben vorgestellten einfachen Tonungsart auf mehreren Ebenen.
Im Ebenenfenster sehen wir als Thumbnail unser grün getontes Bild von vorhin und zusätzlich eine Version ganz ohne Farbe.
 Ich möchte jetzt das Bild so abgestimmt einstellen, daß in den dunklen Tonwerten die grüne Version dominiert und in den helleren die farblose. Das macht man am besten über den Ebenenstil --- Fülloptionen: Eigene. Das Dialogfenster dafür geht auf, indem man im Ebenenfenster einen Doppelklick auf das Vorschaubild macht (hier also das grüne). Man muß eine Ebene verwenden, nicht die Hintergrundebene, denn an deren Einstellung kann man ja nichts verändern!
Ich möchte jetzt das Bild so abgestimmt einstellen, daß in den dunklen Tonwerten die grüne Version dominiert und in den helleren die farblose. Das macht man am besten über den Ebenenstil --- Fülloptionen: Eigene. Das Dialogfenster dafür geht auf, indem man im Ebenenfenster einen Doppelklick auf das Vorschaubild macht (hier also das grüne). Man muß eine Ebene verwenden, nicht die Hintergrundebene, denn an deren Einstellung kann man ja nichts verändern!
Der springende Punkt ist die Einstellung der Fülloptionen. Ich habe das entscheidende Detail daraus hier einkopiert und beschriftet: der rechte Schieberegler für "Diese Ebene" wurde ein Stück nach links bewegt und geteilt. Das gelingt mit der Maus durch gedrückte ALT-Taste. Die Teilung ist nötig, um einen natürlich wirkenden weichen Übergang zu erhalten.
Zu interpretieren ist die Einstellung folgendermaßen:
- Die grün getonte Ebene hat im Ebenenfenster den Ebenenmodus "Normal" bei Deckkraft 100%. Sie würde also die darunter liegende entfärbte Ebene vollständig abdecken.
- Im dunklen Bereich tut sie das auch zu 100%, bis die erste Hälfte des geteilten Hell-Schiebereglers erreicht wird. Das ist beim Helligkeitswert 118 der Fall (0 entspricht schwarz, 255 entspricht weiß).
- Die rechte Hälfte des Hell-Schiebereglers befindet sich in unserem Bild bei 229. Von dort bis zur Maximalhelligkeit 255 ist die Deckkraft der grün getonten Ebene konstant 0%.
- Im Bereich zwischen 118 und 229 nimmt die Deckkraft der grün getonten Ebene gleichmäßig von 100% bis 0% ab. Die darunter liegende Ebene scheint also mehr und mehr durch.
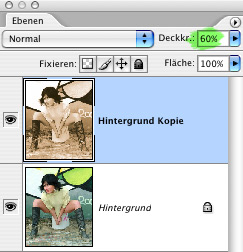
 Nicht uninteressant ist übrigens auch die Möglichkeit, ein normales Farbfoto mit einer getonten Variante zu kombinieren. Es entsehen dabei je nach verwendeter Vorlage oft von der Stimmung her sehr reizvolle Pastell-Effekte. Am besten probiert man erst mal mit verschiedenen Einstellungen für die Deckkraft und läßt die Fülloptionen für die Ebene sonst unverändert.
Nicht uninteressant ist übrigens auch die Möglichkeit, ein normales Farbfoto mit einer getonten Variante zu kombinieren. Es entsehen dabei je nach verwendeter Vorlage oft von der Stimmung her sehr reizvolle Pastell-Effekte. Am besten probiert man erst mal mit verschiedenen Einstellungen für die Deckkraft und läßt die Fülloptionen für die Ebene sonst unverändert.
Verlaufsumsetzung als interessante Alternative
Das Verfahren mit färben, mehrere Ebenen übereinander und Feineinstellung der Fülloptionen ist leistungsfähig, aber wegen des Aufwands eher zur Anwendung für wenige Einzelbilder geeignet. Natürlich kann man auch eine Photoshop-Aktion in Erwägung ziehen, aber da wird es wohl an Flexibilität mangeln. Schauen wir uns also Bild --- Anpassen --- Verlaufsumsetzung etwas genauer an.
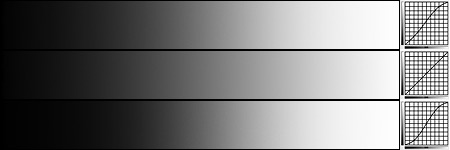 Die Idee dahinter
Die Idee dahinter
Ein Verlauf kann ganz unterschiedlich "steil" sein und trotzdem den ganzen Bereich von Helligkeit 0 bis 100 abdecken. Der Unterschied wird deutlich, wenn man die Gradationskurve dafür sieht - rechts drei Beispiele. Diese verschiedenen Charakteristiken lassen sich natürlich auch auf ein Bild anwenden, indem man es öffnet und die Gradation entsprechend verbiegt. Soweit ist das nichts besonders Neues. Interessant wird es aber durch die Einstellmöglichkeiten des Verlaufswerkzeugs (das viele Fotografen bisher kaum beachtet haben werden, weil es eher als typisches Tool für Grafik-Anwendungen gilt). Damit ist man natürlich nicht auf Graustufen beschränkt, sondern man kann nahezu beliebig Farben einbeziehen.
Für Tonungszwecke liegt der erste Vorteil der Verlaufsumsetzung in der komfortablen Vorschaufunktion. Noch während man seinen Verlauf Schritt für Schritt aufbaut, kann man im Bild selbst die Auswirkungen beobachten, ohne daß dadurch Schäden entstehen, denn man kann ja noch jederzeit mit "Abbrechen" wieder aussteigen.
Ich möchte an einem Beispiel (abnehmende Sepia-Tonung) zeigen, wie ich vorgehe:
1. Schritt
Man stellt in der Werkzeugleiste die Standardfarben für Vordergrund und Hintergrund ein (also Schwarz und Weiß).
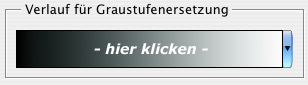 2. Schritt
2. Schritt
Ich wähle den Menüpunkt Bild --- Anpassen --- Verlaufsumsetzung aus. Es öffnet sich ein Dialogfenster, das einen Verlauf mit den Standardfarben zeigt. Um einen eigenen Verlauf anzulegen, klickt man in diesen Verlauf hinein.
 3. Schritt
3. Schritt
Es öffnet sich das Fenster "Verläufe bearbeiten", wo man im unteren Drittel die hier links gezeigte Grafik findet. Weil ich hier nur auf die Anwendung der Verlaufsumsetzung für Tonung von Fotos eingehen will, können wir die beiden oberen schwarzen Reiter unbeachtet lassen. In den unteren linken karierten Reiter klicke ich hinein. Dabei ändert sich das Aussehen der beiden unteren Reiter (jetzt: linker schwarz, rechter weiß, in der Mitte kleine Raute).
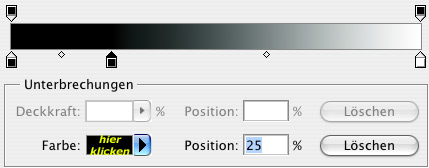 4. Schritt
4. Schritt
Jetzt möchte ich eine Farbkomponente in den Verlauf reinbringen. Zu diesem Zweck setze ich eine Zwischenmarkierung ("Unterbrechung") bei ungefähr einem Viertel des Weges. Als Farbe wird das Schwarz vom linken Reiter genommen und verzerrt sofort den Verlauf (im Bild kann man es in der Vorschau sehen). Das kann ich so natürlich nicht brauchen und klicke direkt in das Farbfeld hinein, um die Farbe zu ändern. Ich wähle deshalb im Farbwähler, der sich ja nach einem Klick in das Farbfeld öffnet, die Werte H=37°, S=22%, B=25% (also einen bräunlichen Ton; S ist die Sättigung - mehr als 25% ist für Tonungen selten passend - und B die Helligkeit; 25% Helligkeit deshalb, weil der Reiter ja auch die Position 25% hat, und daran orientiert man sich am besten erst mal).
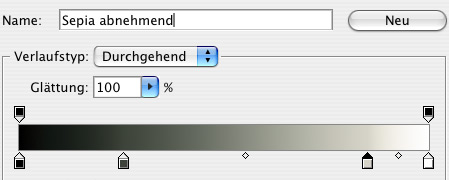 5. Schritt
5. Schritt
Ich setze noch einen weiteren Reiter bei 85% und gebe ihm eine Sättigung von 8%, damit die hellen Töne deutlich weniger Farbe erhalten.
6. Schritt
Ich möchte diese Sepia-Einstellung auch für künftige Bilder verwenden. Zu diesem Zweck muß ich die Einstellungen noch abspeichern. Achtung, da lauert eine Falle! Man muß einen Namen vergeben (ich wähle "Sepia abnehmend" - bisher stand dort "Eigene") und klicke auf "Neu" (worunter man an dieser Stelle wohl eher was anderes erwarten würde!). Die Einstellung ist jetzt in der Liste verfügbarer Verläufe. Das reicht aber noch nicht, um sie sicher zu erhalten, denn sobald man später einmal auf die Grundeinstellungen zurück geht, wäre "Sepia abnehmend" verloren.
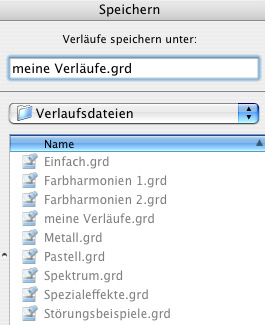 7. Schritt
7. Schritt
Ich klicke deshalb noch "Speichern..." im Dialogfenster "Verläufe bearbeiten" an und speichere meine aktuelle Sammlung an Verläufen unter dem Namen "meine Verläufe" im Ordner "Verlaufsdateien" ab.
Man kann sich dort im Lauf der Zeit eine ganze Sammlung seiner Lieblingstonungen anlegen und aufbewahren. Eine sinnvolle Benennung hilft dabei natürlich viel.
Ich habe jetzt durch diesen Verlauf sehr bequem die Möglichkeit, eine ganze Serie von Bildern mit genau dieser Sepia-Einstellung zu versehen. Ich muß dazu nur im Dialogfenster "Verlauf für Graustufenersetzung" (siehe 2. Schritt) auf das blau unterlegte Pfeilsymbol klicken und dort in der Liste "Sepia abnehmend" wählen. - Hier zwei Beispielbilder:


Und dieselben beiden Bilder mit einer anderen Verlaufsumsetzung: