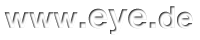Photoshop-Tip: Gradationskurve
Die Gradationskurve ist in Photoshop ein extrem leistungsfähiges Werkzeug, mit dem sich auch Probleme perfekt lösen lassen, die früher im Labor zeitraubend waren und viel Erfahrung verlangten. Je mächtiger aber ein Werkzeug ist, umso schneller macht man bekanntlich damit etwas kaputt. Nehmen Sie sich also Zeit, um diese Lektion besonders sorgfältig durchzuarbeiten - es lohnt sich!
Die Gradationskurve verstehen
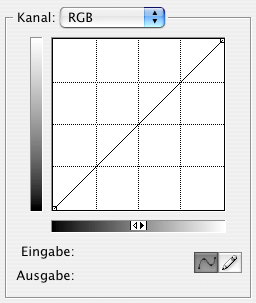 Unter "Bild -> Anpassen -> Gradationskurven..." erscheint eine Anzeige wie im hier gezeigten Screenshot (aus Photoshop CS2; spätere Versionen zeigen zusätzlich eingeblendet das Histogramm).
Unter "Bild -> Anpassen -> Gradationskurven..." erscheint eine Anzeige wie im hier gezeigten Screenshot (aus Photoshop CS2; spätere Versionen zeigen zusätzlich eingeblendet das Histogramm).
Wer bei dieser Gradationskurve sofort an eine klassische Schwärzungskurve eines Films denkt, kann eventuell zu völlig falschen Schlüssen kommen.
Nicht verwechseln:
Die Photoshop-Gradationskurve ist keine Anzeige der bestehenden Verhältnisse im Bild (wie das z.B. bei der Tonwertkorrektur der Fall wäre), sondern sie ist ein Werkzeug, das man benutzt, indem man die zunächst noch kerzengerade Linie verschiebt und verformt.
Die Gradationskurve anwenden
Schauen wir noch mal auf den Screenshot rechts. Dort findet man auch die zwei momentan noch nutzlosen Einträge "Eingabe" und "Ausgabe" ohne Zahlenwerte. Das werden wir jetzt gleich ändern.
 Im Bild links sind die Schattenbereiche zu dunkel wegen der Fast-schon-Gegenlicht-Situation.
Im Bild links sind die Schattenbereiche zu dunkel wegen der Fast-schon-Gegenlicht-Situation.
Die Gesamthelligkeit anzuheben scheidet aus, weil dabei die Helligkeit des Himmels mit angehoben würde und die Wolken schon bald in völlig zeichnungslosem Weiß verschwinden würden.
Mit dem Werkzeug Tonwertkorrektur lassen sich schon wesentlich bessere Ergebnisse erzielen, aber der Himmel wird beim Verschieben des Mitten-Reglers nach heller doch auch merklich weiter aufgehellt, was nicht günstig ist.
 Hier habe ich zwei Punkte im Bild markiert, die ich verwenden möchte, um eine bessere Korrektur mit dem Werkzeug Gradationskurven zu erreichen.
Hier habe ich zwei Punkte im Bild markiert, die ich verwenden möchte, um eine bessere Korrektur mit dem Werkzeug Gradationskurven zu erreichen.
Punkt Nr. 1 im Wolkenbereich möchte ich als Grenze für die Helligkeit setzen, oberhalb derer nichts aufgehellt werden soll.
Punkt Nr. 2 habe ich als die Helligkeit ausgesucht, wo die Intensität der Aufhellung am größten werden soll.
Die genaue Auswahl ist natürlich eine subjektive Entscheidung und muß auch nicht super-exakt sein. Wenn man bei der Korrektuur merkt, daß man keine optimale Wahl getroffen hat, kann man ja jederzeit entsprechend davon abweichen. Die Markierung der beiden Punkte selber hat keine Auswirkung. Sie soll nur hier der Verdeutlichung dienen.

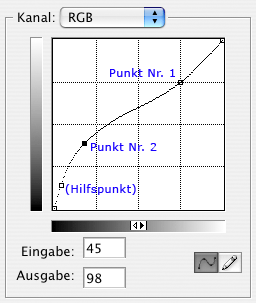
Hier sieht man jetzt das Ergebnis der Korrektur. Ich habe noch einen Hilfspunkt in der Kurve hinzugefügt, weil mir die Anhebung der tiefen Schatten sonst zu gering ausgefallen wäre. Man kann soviele Punkte setzen wie einem sinnvoll erscheint.
Momentan ist in der Gradationskurve Punkt Nr. 2 noch aktiviert. Wir können jetzt ablesen, wie stark unsere Korrektur ausgefallen ist: Aus einem RGB-Helligkeitswert von 45 (der Eingabewert) ist 98 geworden (Ausgabewert), die Helligkeit also in diesem Bereich mehr als verdoppelt worden. - Sie Skala reicht von 0 (zeichnungsloses Schwarz) bis 255 (zeichnungsloses Weiß).